Hoe kan ik het formaat jpg wijzigen?

Het verkleinen van een foto met jpg gaat niet altijd zonder verlies van kwaliteit. Via de standaard programma’s die je op een computer aantreft verklein je niet alleen de afbeelding maar verlaag je ook de kwaliteit. Om te voorkomen dat een jpg bestand na het verkleinen niet meer de mooiste kwaliteit heeft, kun je het beste een fotobewerkingsprogramma zoals Adobe Photoshop, Paintshop Pro of Indesign. Op de vraag hoe je het formaat jpg kunt wijzigen, lees je in deze blog verschillende antwoorden.
Formaat jpg wijzigen
Bij het bestellen van drukwerk is kwaliteit erg belangrijk. Echter speelt het formaat ook een rol. Misschien is het jpg bestand te breed of juist te hoog. Je moet hem dan bijsnijden zodat het precies past. Hieronder kun je op verschillende manieren bekijken hoe je het formaat van een jpg bestand kunt wijzigen. Indien je niet beschikt over een professioneel bewerkingsprogramma kun je het ook aanpassen met Paint. Ook zijn er online verschillende websites waar je dit kunt doen. Je kunt je afbeelding uploaden en vervolgens weer downloaden in een ander formaat. Echter gaat daar niet onze voorkeur naar uit.
Formaat jpg wijzigen in Paint
- Open het programma Paint;
- Druk op Bestand – openen om de gewenste jpg afbeelding te selecteren;
- Via het kopje Start kun je het subkopje ‘Formaat wijzigen’ vinden.
- Je kunt vervolgens kiezen om het formaat jpg te wijzigen via procenten of pixels
- Klik op OK en je ziet de nieuwe (verkleinde of aangepaste) afbeelding.
- Je kunt deze niet opslaan met een nieuwe naam zodat het originele bestand blijft behouden.
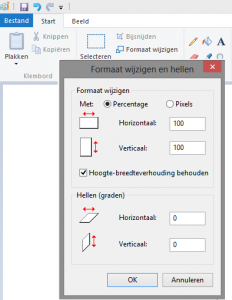
Formaat wijzigen in Adobe Photoshop
Een programma dat beter werkt dan het standaard Paint, is Adobe Photoshop. Zelfs iemand zonder ervaring is in staat om hier eenvoudig en snel een afbeelding in jpg te verkleinen. Binnen enkele stappen is het gedaan zonder verlies van kwaliteit. Net als bij Paint, kun je ook in het programma van Adobe kiezen om een jpg bestand te verkleinen op basis van pixels maar ook op basis van centimeters, millimeters en procenten.
- Open het programma Adobe Photoshop
- Klik op Bestand en vervolgens op openen. Je kunt nu de gewenste afbeeldingen kiezen
- Je ziet nu in het midden van het scherm de gekozen afbeelding.
- Klik op Afbeelding en vervolgens op Afbeeldingsgrootte.
- Je kunt nu de gewenste afmeting invoeren.
- Tot slot kun je de afbeelding nu opslaan onder een andere naam zodat het origineel behouden blijft.
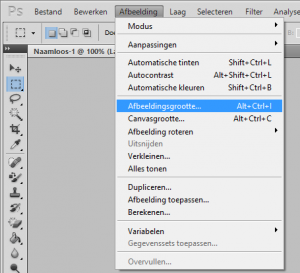
Je kunt er ook voor kiezen om de afbeelding handmatig te verkleinen. Hiervoor volg je dezelfde stappen zoals hierboven is beschreven echter ga je na stap 3 hieronder verder:
- Je dient de afbeelding te selecteren. Dit gaat het snelst door Ctrl + A in te drukken. Nu zie je dat de afbeelding is geselecteerd.
- Je gaat nu naar Bewerken en vervolgens op Vrije transformatie.
- Je kunt nu de afbeelding de gewenste grootte geven.
- Nadat je klaar bent kun je de afbeelding opslaan.